PCを使っているとき、画面が小さくて困ったことありませんか?
特にたくさんウインドウを出していると、ウインドウの切り替えがめんどくさいですよね。
また、もっと大きな画面でYouTubeを見たりしたいときもあると思います。
そこで、PCの画面を2倍以上にする「マルチモニター化」の方法を紹介します。
この記事を読むことで、自宅のパソコン環境が快適になり、テレワークの業務効率もアップします。
- パソコンの画面が小さくて見ずらい
- マルチモニターにしてみたいけどやり方がわからない
- 自宅のパソコン環境をもっと快適にしたい
マルチモニターとは
外付けモニターをPCと接続して画面を複数に増やすことにより、画面の表示領域を広げることを言います。
マルチディスプレイという言い方をすることもあり、2画面の場合はデュアルモニター、デュアルディスプレイという言い方もあります。
私もマルチモニターにしていて、このような配置にしています。
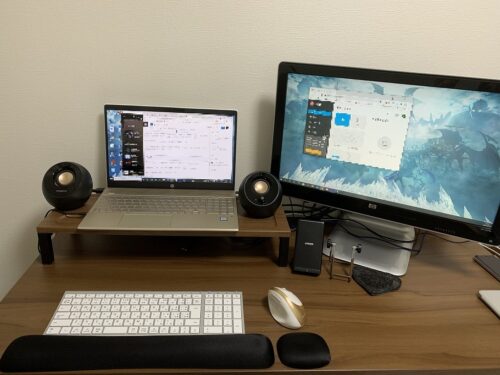
ノートPCでYouTubeを見ながら、追加モニターで仕事をするということもできます。
(集中するときは、ながら仕事はおすすめできませんよ)
ちなみに、私のおすすめテレワーク環境については、こちらを参考にしていただければと。
マルチモニター化のやり方
それでは、次からマルチモニター化するための手順を説明していきます。
前提
今回のは、以下の条件を前提とします。
- OSはWindows10
- ノートPCにモニターを1つ追加する
外付けモニターを用意する
HDMI端子がある外付けモニターを用意します。

上の画像のように、差込口の周りにHDMIと表記があるのがHDMI端子です。
HDMI端子がついていれば、ご自宅のTVもモニターとして使用できます。
もしHDMI端子がついていない場合は、変換ケーブルを購入するという選択肢もありますが、かなり古いモニターの場合が多く、うまく設定できない可能性がありますので、ここは新たに購入してしましょう。
ノートPCへの追加という用途ですので23~25インチがほどよいサイズですが、今は2万円以下で十分な性能のモニターが購入できます。
HDMIケーブルを用意する
PCと外付けモニターを接続するHDMIケーブルを用意してください。
PCとモニターをHDMIケーブルで接続する
あらかじめ外付けモニターの電源を入れた状態で、HDMIケーブルでPCとモニターを接続します。
これだけで、PCは外付けモニターの存在を認識します。
今の状態は、ノートPCの画面と同じ画面が表示されていると思います。
これだけでも単純に画面の大きさが上がっているので利便性はあがりましたが、さらなる利便性の向上を図るため、設定を変更していきます。
設定画面でマルチディスプレイにする
スタートメニューから設定画面を開き、設定ウインドウの左上「システム」をクリックします。
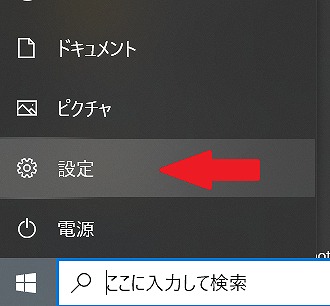
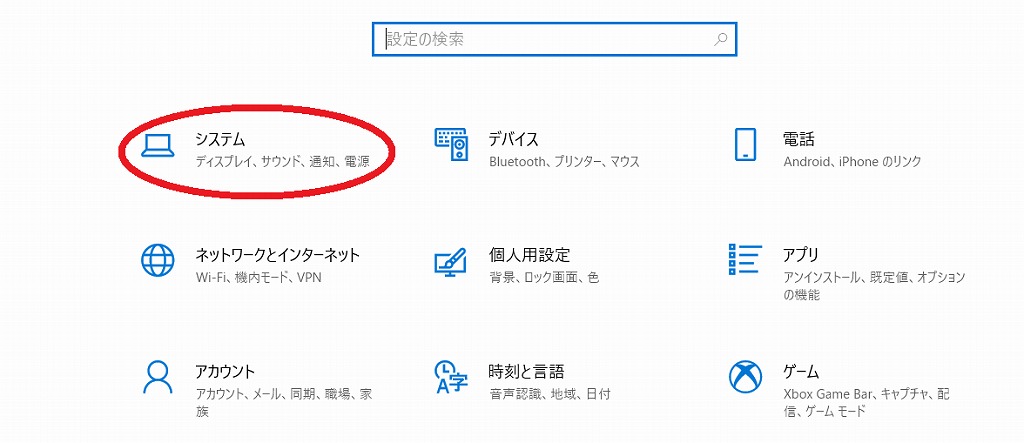
設定ウインドウ右側にディスプレイの設定画面が表示されるので、下へスクロールしていき、「マルチディスプレイ」の「複数のディスプレイ」のプルダウンから「表示画面を拡張する」を選択します。
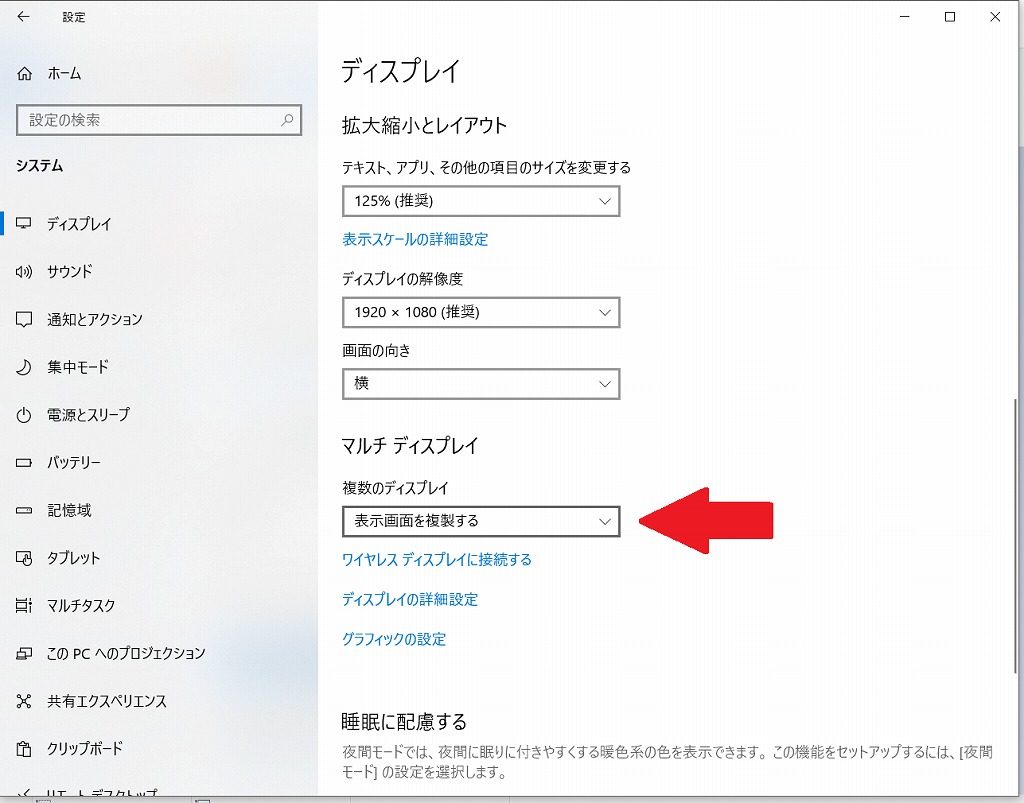
確認画面で「変更の維持」をクリックします。
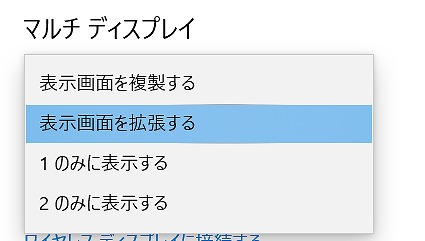
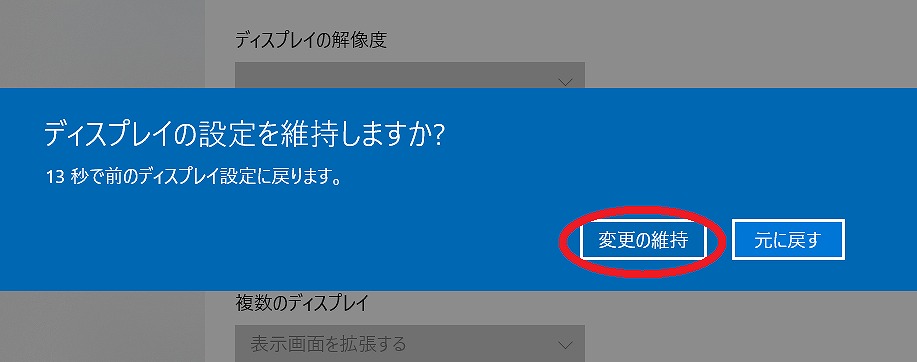
これで、あなたのPCの画面が2画面になりました!
せっかくなので、もう少しカスタマイズして、より使いやすくしましょう。
ディスプレイの配置を変更
設定画面をそのまま上にスクロールすると、「ディスプレイの配置を変更する」という設定があります。
これは、実際に配置したモニターと同じ配置にしておくことで、モニター間のマウスカーソルの移動が実際のモニターと同じになります。
例えば、ノートPCの右側に外付けモニターを配置した場合は、同様に外付けモニターのディスプレイをドラッグして右側に位置を変更し、「適用」をクリックして配置を変更しましょう。
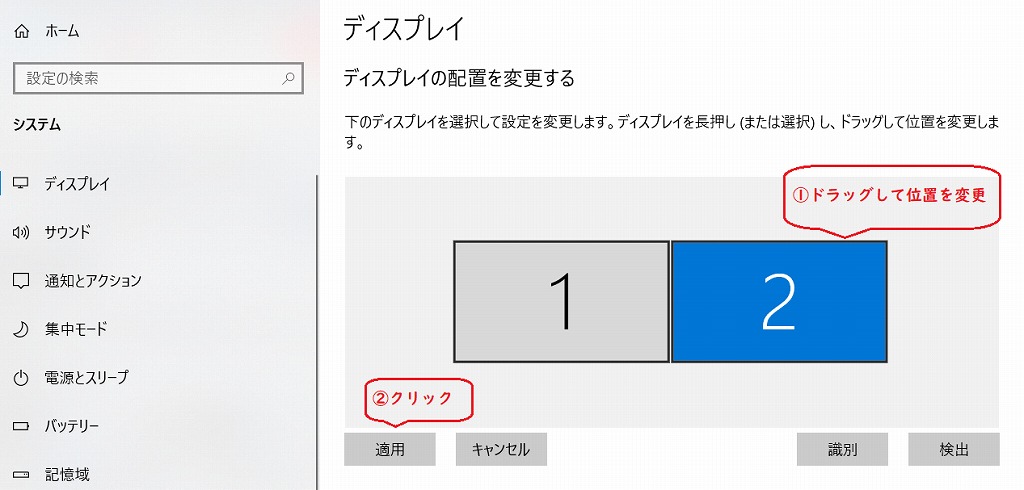
拡大縮小とレイアウト
「ディスプレイの配置」で外付けモニターのほうを選択した状態にして、下にスクロールし、「拡大縮小とレイアウト」のプルダウンから外付けモニターの大きさに合ったサイズを選択しましょう。
2つの設定項目がありますが、どちらもモニターに合ったサイズの選択肢には(推奨)と出てくるので、(推奨)と表示されているものを選択すれば大丈夫です。
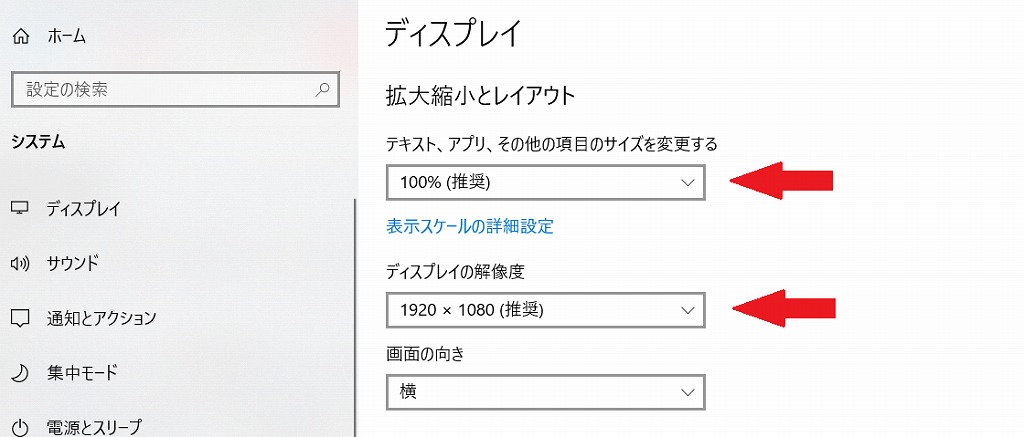
以上でマルチモニター化の設定は完了です!
おわりに
本記事では、PCの画面を2倍以上にするマルチモニター化の設定方法をお伝えしました。
2つの画面を広々と使うことができて、明らかに効率アップしていることが体感できると思います。
以上、参考になれば幸いです!





