- ロジクールのMX KEYS KX800が気になっているけど、高いから購入を迷っている
- このキーボードにどんな機能があるのかを知りたい
- 価格に対する価値があるのかを知りたい
キーボードで文字をたくさん打つ機会が多いなら、少しでも楽にタイピングしたいですよね。
私も本業のシステムエンジニアでは大量のメール発信とドキュメント作成、かつ当ブログの執筆をしているので、タイピング量はかなりのボリュームです。
そのため、快適なタイピングを求めて以下の製品を購入しました。
ロジクールの中でも、最上位に位置づけられるMASTERシリーズ「Logicool ワイヤレスキーボード MX KEYS KX800」
この製品の機能と使用感についてお伝えします。
本記事を読むことで、このキーボードのメリットやデメリットがわかり、購入するかの判断ができるようになります。
MX KEYS KX800の仕様・スペック
本製品の仕様・スペックは以下のとおり。
| サイズ | 高さ131.63mm×幅430.2mm×奥行20.5mm |
| 重量 | 810g |
| 対応OS | Windows、macOS、Linux、ChromeOS、Android |
| キーレイアウト | 113キー日本語レイアウト |
| キースイッチ | パンタグラフ方式 |
| キーピッチ | 19mm |
| キーストローク | 1.8mm |
| USBタイプ | USB-C |
| 電池寿命 | 10日/バックライト未使用時は20週間 |
| 接続デバイス数 | 最大3 |
| Flowコントロール数 | 最大3 |
| カラー | グラファイト |
MX KEYS KX800の外観・デザイン
外箱・同封物

こちらが外箱。
持った瞬間にビックリ。「重っ!」
そして、フタを開けるとさらに箱が現れました。

そして、中箱のフタを開けると・・・

さらに紙に包まれています。これが高級キーボード。

やっと本体が出てきてくれました。
同封物はUnifying USBレシーバーにUSB-Cケーブル、保証書類。

キーボード本体は重くて頑丈

メタルプレートでできている本体は、とても頑丈そうです。
つや消しコーティングのキーとの組み合わせが高級感を感じさせます。

一番の特徴である球状のキーのくぼみ。
滑らかなタイピングの補助にもなりますし、デザインとしても好きです。

一番手前の薄さが5mm程度。奥にかけて徐々に高くなっています。

背面はこのとおり。6つのゴムで支えています。
高さ調整の機構はありません。

同じくロジクールのマウス「MX Anywhere3」との組み合わせは、同じMXシリーズなので機能面はもちろん、ビジュアルの相性もバッチリです。
電卓とスクショのボタンがうれしい
テンキーの上部に電卓とスクリーンショット(Windowsのプリントスクリーン)のキーがあり、ワンタッチで電卓が起動、スクリーンショットが取得できます。
どちらも多用するので、個人的に高ポイントです。
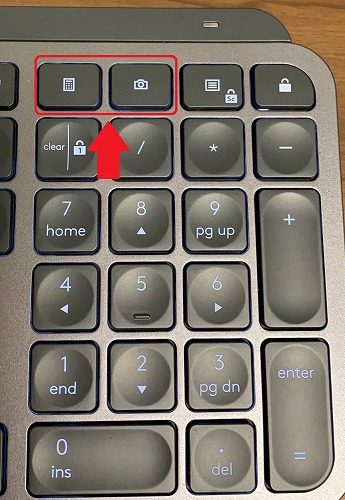
スマートイルミネーション機能(バックライト)

キーボードに手を近づけるとバックライトが点灯し、手を放してしばらくすると消灯します。
明度は周りの明るさで自動調整してくれますが、ファンクションキーのF6、F7で明度の調整が可能。
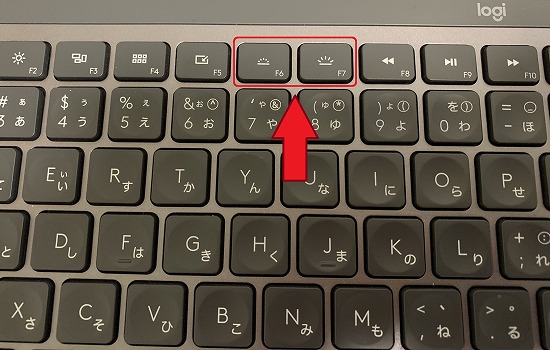
正直、人によって不要な機能ですが「スマートイルミネーション」という名のとおり、手を近づけるとスウっと点灯するさまはイルミネーションの名にふさわしく、テンションが上がります。
ガンダムが発進する前に目が光るのと同じ理屈(?)です。
なお、不要な場合はF6を数回押せばバックライトをオフにできます。
iCleverのワイヤレスキーボードIC-BK22と比較
今まで使っていたiCleverのワイヤレスキーボードIC-BK22と比較してみました。


iCleverはコンパクトタイプのキーボードなので、そのぶん横幅が短くなっています。
横から見た薄さはiCleverのほうが薄いですが、使うぶんには変わらない程度の差です。
重さについては、iClever373gに対してKX800は810gと2倍以上。
持ち歩きにはiCleverのほうが適していますが、KX800はそもそも持ち歩きを想定していない製品なので問題なしです。
MX KEYS KX800のペアリング・接続方法
開封後、初めて電源を入れたときはすでにペアリングモードになっています。
Bluetooth接続をする場合は、ペアリング側機器のBluetooth設定画面から「MX KEYS」を選択して接続しましょう。

同封物にあるとおり、Unifying USBレシーバーでの接続も可能。
例えば、会社のPCがBluetooth接続できないよう制御されているときにレシーバーを使うとよいと思います。
説明書というほどではないですが、パッケージのフタ裏側にペアリングの説明図が書いてありました。
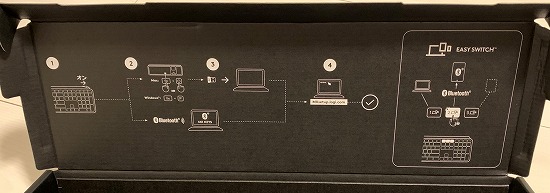
最大3つまでのマルチデバイス対応(Easy-Switch)
最大3つまでのデバイスとペアリングができます。
Easy-Switchキーを押すことにより、接続先の切り替えが可能。
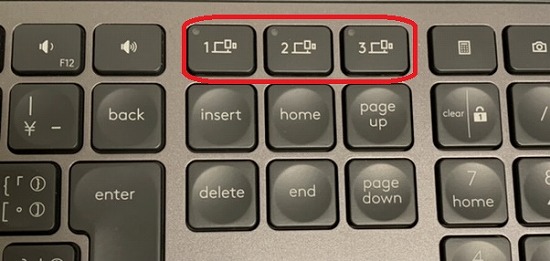
私は1台目をメインPC、2台目以降をiPadやスマホに接続しています。
異なるOSを同じキーボードで対応できるのは素晴らしいですね。
無料ソフト「Logicool Options」でキーのカスタマイズが可能
ロジクール製品用の無料ソフトウェア「Logicool Options」を使って、ファンクションキーなどのカスタマイズができます。

白く囲まれたキーが変更可能なところです。
なんと、アプリケーションごとにファンクションキーの割り当てが可能。恐るべき多機能ですね。
Flowという機能もあり、Flow機能に対応したマウス(MX Master3やMX Anywhere3)と組み合わせることで、マウスカーソルを移動するだけで接続先を変更することができます。
PCを2台使っている人には、とても便利な機能ですね!
MX KEYS KX800のバッテリーの持ちは10日間
充電ポートはUSB-Cで、電源ボタンの横にあります。

フル充電でのバッテリーの持ちは10日間ですが、バックライトをオフにした場合はなんと20週間(約5か月)!
充電を忘れてもいいほどのスーパー省電力です。
本当に忘れたとしても、バッテリーが少なくなってくるとタスクバーにお知らせを出してくれるので安心です。
MX KEYS KX800の打鍵感・使った感想

ガチャガチャと安っぽい音を立てることもなく、静かで高級感のある打ちごたえ。
タイピングしていて、とても快適で気持ち良いです。
球状のくぼみが指をキーの真ん中に導いてくれるので、ミスタッチが減ったと実感。
810gの重さがタイピングの安定性に寄与しており、打っていてキーボードがずれることはありません。
ノートPCと同程度のキーストローク(1.8mm)であることも個人的に高ポイントです。
MX KEYS KX800のデメリット
悪いところを探すのが難しい名機なのですが、あえて重箱の隅をつつくレベル感でお伝えします。
マウスが遠い
フルサイズキーボードなので当たり前ですが、マウスの置き場所がずいぶん遠くへ追いやられました。
キーによっては文字がごちゃごちゃしている
WindowsとMACの両方の表記があるため、キーによっては文字がごちゃごちゃしています。
ときどき「あれ、Altキーはどれだっけ・・・?」となることも。
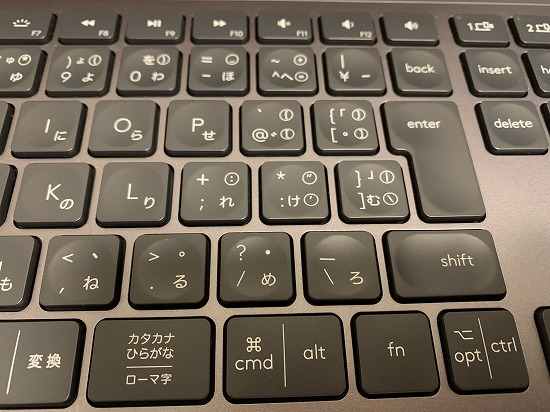
ただし、慣れてしまえば全然問題ありません。
左側にもFnキーが欲しい
スタートボタンを半分にすればFnキーが作れると思いますが、そもそもこのキーボードがMAC優先な作りなのかも。
USBレシーバーの収納場所が欲しい
USBレシーバーを使わない場合、収納場所がないので失くしてしまいそう。
キーボードの裏側にでもレシーバーを収納できるとうれしいです。
キーボードの角度調整
口コミや他の方のレビューで、角度調整が欲しいという要望をちらほらと見かけます。
もし取り入れるとしても、安定感とのトレードオフになるので難易度は高そうですね。
左上の「半角/全角」ボタンが小さい
ここだけキーの大きさが少し小さくなっているのですが、意外と使用頻度が高いので普通の大きさだとありがたいですね。
まとめ
本記事では、「ロジクール MX KEYS KX800ワイヤレスキーボード」のレビューをしました。
- 静かなタイピング音で、ミスタッチが少なくなるキーのデザイン
- テンションが上がるバックライト
- 最大3つまで登録できるマルチデバイス機能
- Logicool Optionsでのキーカスタマイズ
- 超寿命のバッテリー
- 一部のキーは文字がごちゃごちゃしている
- USBレシーバーの収納場所がない
- 左側にFnキーがない
- 左上の半角/全角ボタンが少し小さめ
いまいちなポイントはいずれもささいな問題です。
そのため、結論としては価格に見合うだけの価値があるキーボードです。
特にWebライターやシステムエンジニアなど、仕事で毎日キーボードに触れる方なら自信をもっておすすめできます。
仕事道具はいいものを揃えるべきだなと実感した製品ですね。
以上、参考になれば幸いです!

【関連記事】
もう少しリーズナブルなキーボードがいいなら、iCleverのBluetoothキーボードがおすすめです。

【関連記事】
テレワークに便利なアイテム・グッズを以下の記事で紹介しています。よろしければ合わせてご覧ください。







